How to Upload From Samsung Galaxy 9 to Computer
The Galaxy S9 has a unmarried lens on the back of the phone, but Samsung has made numerous improvements in its effort to reimagine the telephone camera.
In that location's a 12MP rear sensor with optical image stabilization, too equally a slew of other features we've come to expect from high-end Samsung phones.
Ane of the most meaning improvements in the new dual-aperture technology, which allows the photographic camera to automatically suit the discontinuity depending on the scene y'all're shooting, similar to how the human heart adapts to changing light.
This article will testify yous how to transfer photos betwixt your Samsung Galaxy S9/S9+ and your computer.

The 4 Methods of Transferring Pictures From Samsung S9 to Computer
Earlier this year, you lot purchased the incredible new Samsung Galaxy S9/S20 smartphone, which is unquestionably one of the almost powerful and feature-rich smartphones to striking the market place thus far this year.
You can easily fall into the trap of transferring data to memory cards or using out-of-date Bluetooth methods when it comes to transferring high-definition media, particularly photos and videos, from your new phone to your computer.
Accept control of your life past learning how to quickly and easily transfer photos from your Galaxy S9/S20 to your computer for safekeeping using these 4 straightforward methods.
Method 1: Transfer Photos from the S9 to the Computer Using a USB Cable
You can now import photos to your computer using Windows born photo manager applications, regardless of whether you lot are running Windows 7, Windows 8, or Windows ten.
If you don't want to use these applications, you tin can backup your photos to your computer using just a USB cable.
Take the following steps: Pictures from the Galaxy S9/S20 tin can be hands transferred to a computer for safekeeping.
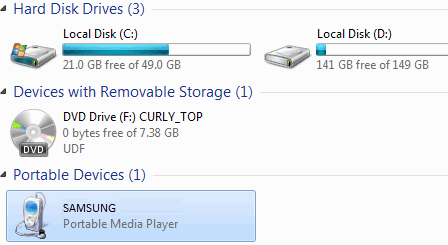
Pace 1:
Connect your Samsung Galaxy S9 to your computer using a USB cablevision. Your calculator volition recognize it as a removable USB bulldoze.
Step 2:
If the Notifications panel does not announced automatically at the top of your S9'due south screen, drag it down, tap, and connect equally Media Device (MTP).
Step iii:
Ostend that the Samsung Galaxy S9 bulldoze was successfully installed on your computer.
Open the Portable Devices binder and navigate to the DCIM folder, which contains all of the photos.
Step four:
Merely select and copy the images from your Samsung Galaxy S9 to your reckoner.
Method 2: Using Dr.Fone – Phone Managing director, Transfer Photos From S9/S20 To PC/Mac (Android)
The beginning and simplest method is to apply 3rd-party software such as PhysicianFone – Phone Manager to transfer your digital media from your S9/S20 to your calculator (Android).
In add-on to transferring existing content on your device, you'll be able to send beyond all of your SMS messages, contacts, music files, and more, ensuring that you've comprehensively backed up all of the data you lot could always demand to save.
The software is also cross-platform, working on both Mac and Windows computers.
How do I apply PhysicianFone to transfer photos and videos from my S9/S20 to my computer?
Step one:
Navigate to the Dr.Fone – Telephone Manager (Android) website and download the appropriate edition for your figurer. Install and launch the software.

Step 2:
Use the advisable USB cable to connect your S9/S20 device. Once DocFone has recognized your device, select "Phone Manager."
Step 3:
Select the 'Transfer Device Photos to PC' option.
Use the options at the top of the window to alter the type of file yous're transferring (Music, Photos, Videos, Information, etc.).

Footstep four:
The software will now browse your device to decide which files tin be transferred.
They will appear in the window with a preview and a folder network on the left, making it elementary to find the photos you want to transfer.

Step 5:
Select the files yous want to transfer using the checkboxes.
Then, click the Consign button and navigate to a location on your computer where you want your photos saved.
Step half-dozen:
When you click OK, your files will be transferred and saved to your computer.
Method iii:Using Samsung Manager, backup photos from your S9 to your calculator.
Step 1:
Install Syncios Samsung Director on your Windows computer.
It is completely compatible with computers running Windows 10/8/7/Vista.
Connect the USB cable from your Samsung Galaxy S9 to your reckoner.
Pace 2:
Syncios Mobile Managing director can be launched past clicking "Mobile Manager" in the main window of Syncios Toolkit.
The plan would automatically recognize and detect your device. Check to see if your Samsung Galaxy S9 device is in USB debugging mode.

TIPS: If you are having trouble detecting something, please refer to our tutorial.
Step 3:
Select desired photo files or one photo album, so click the "Export" button to salvage photos to the estimator.
Method four: Using File Explorer, copy photos from the S9/S20 to the PC.
Another selection is to utilise the born File Explorer software on your Windows figurer to transfer photos from the S9/S20 to the calculator.
If you lot know your way around your device'due south folder network, this is an effective technique.
Step i:
Use your USB cable to connect your S9/S20 to your computer.
Step 2:
Launch File Explorer on your reckoner, navigate to This PC > Your device name, and then select SD Carte du jour or Phone Storage, depending on where your files are saved.
Footstep 3:
Locate and open the DCIM folder.
Footstep 4:
This is where you lot'll observe all of your device's images and videos.
Select the files you want past pressing CTRL + clicking or CTRL + A to select all of them.
Pace v:
Right-click a file and choose Copy.
Step 6:
Navigate your computer to the folder where you want to salvage your photos and videos (i.east. your Pictures folder).
Re-create a blank space past right-clicking it and selecting Paste.
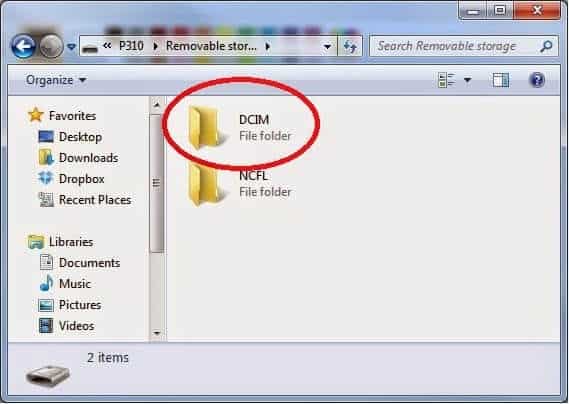
Method 5: Using Android File Transfer, transfer photos from your S9/S20 to your Mac.
If you're looking for a style to transfer photos from an S9/S20 to a Mac computer, you might exist looking for the Android File Transfer app.
This is a elementary piece of software that can help you in safely and securely backing up your media to your figurer.
Step 1:
Go to the Android File Transfer website and go the app in.dmg format.
Step ii:
On your Mac, locate the downloaded androidfiletransfer.dmg file and drag it into the Applications binder.
Step 3:
Using a compatible USB cablevision, connect your Samsung S9/S20 to your Mac.
Pace four:
Launch the Android File Transfer application.
Step v:
Once your device has been identified past the software, yous will exist able to browse your device for photos and videos (up to 4GB in size) and copy them to your estimator.

Method 6: Using Dropbox, download photos from the S9/S20 to your figurer.
Finally, you can transfer photos from the S9/S20 to a estimator using Dropbox, a cloud storage platform.
This is an splendid option if you already have a Dropbox account, simply you will take to pay for additional storage space if necessary.
You can also support your information wirelessly using this method, though data charges may apply.
Footstep i:
Download and install the Dropbox app on your Samsung S9/S20.
Step 2:
Launch Dropbox and sign in to your account (or create one if you don't already have ane).
Pace 3:
Open your Gallery app and begin selecting the files you lot desire to transfer.
Stride 4:
Select Dropbox from the Share carte to upload your files to your Dropbox account.
Step 5:
Go to the Dropbox website and download and install the Dropbox software on your computer.
Step six:
Log in to your Dropbox account on your computer.
Step 7:
You will see all of the photos you uploaded from your device here.
Choose which ones yous want to salve to your estimator and click Download.
Earlier successfully downloading and backing up your files, you will be able to select which folder on your figurer you want to save them to.
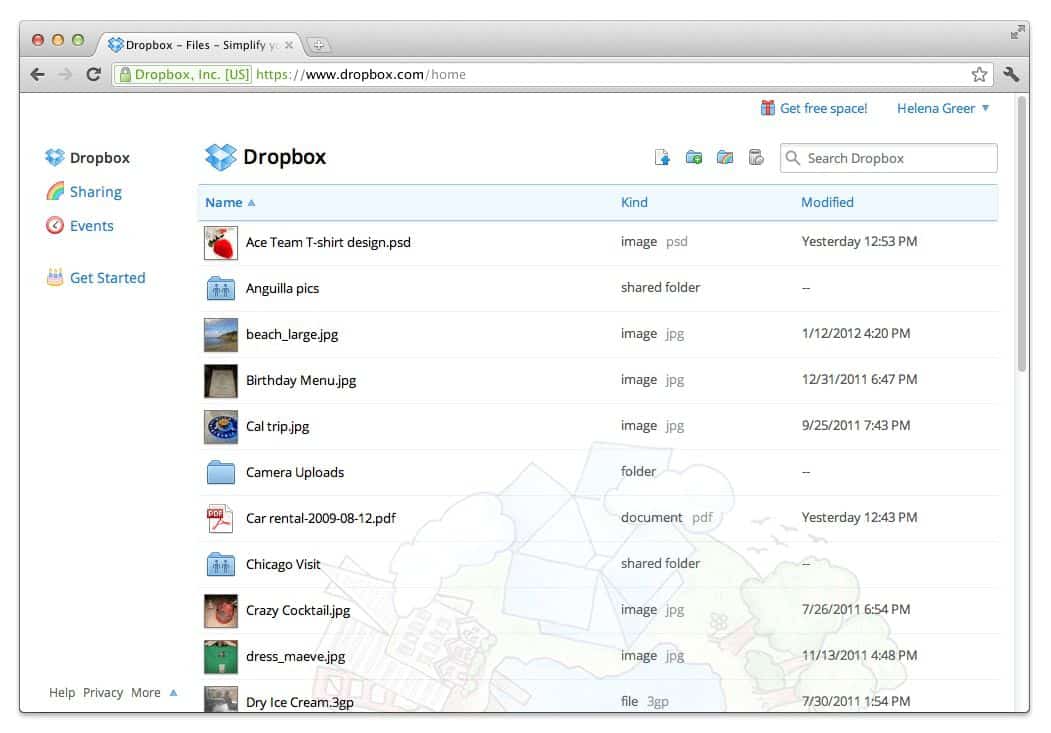
Method 7: Using Bluetooth, Transfer Photos from an S9 to a Calculator
Another wireless method is to utilise Bluetooth to transfer photos and videos from the Samsung S9/S9+ to the estimator.
It's a little dated, simply it's uncomplicated and useful.
Yous can utilize this method if you only need to transfer a few photos.
Larn how to use Bluetooth to transfer photos from your S9 to your reckoner:
Step 1:
Enable Bluetooth on both the Samsung S9 and the computer.
As an instance, consider Windows 10. Bluetooth can be found in "Settings" > "Devices."
Become to "Settings" > "Wireless and Networks" > "Bluetooth" on your Samsung S9/S9+.
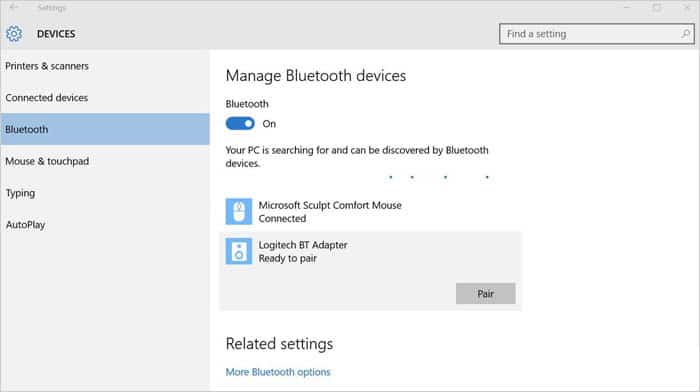
Footstep 2:
Connect your Bluetooth devices.
Brainstorm the Bluetooth pairing request on the Samsung and confirm the Bluetooth pairing on the computer.
Stride 3:
Select the photos and videos you lot want to save from your Samsung S9/S9+ to your figurer.
Go to the Gallery on your Samsung S9/S9+, select the photos or videos y'all want, and then tap the Share icon, followed by Share via Bluetooth.
Pace 4:
Download photos and videos to your reckoner.
To receive the photos and videos imported from the Samsung S9/S9+, you lot must first choose a download folder.
Our Final Thoughts
The methods I'd like to share with you are listed above.
Equally you tin see, there are numerous options for transferring data such as photos and videos from the Samsung Milky way S9, S9 Plus, S10, and S20 to a computer.
All of these methods can be beneficial.
Coolmuster Android Banana, for case, can handle the transfer process with ease thanks to its elementary interface, trial menstruation, and comprehensive features.
Go ahead and try the program's free trial version outset.
Frequently Ask Questions
How do I transfer photos from my Samsung Galaxy S9 to my computer if I don't have a USB cablevision?
i. Download– AirMore tin be found in Google Play and downloaded directly to your Android device.
two. Install– To install AirMore on your device, launch it.
3. Go to AirMore Web– There are 2 means to visit:
Connect your Android device to your computer. Open up the AirMore app on your Android device.
4. Photos should be transferred.
What is the best manner to transfer photos from my Samsung Galaxy S9 to my Macbook Pro?
- Connect your phone to a gratuitous USB port on your Mac using a USB cable.
- Let should be selected.
- Open up Android File Transfer on your Mac.
- Navigate to the DCIM folder.
- Navigate to the Camera folder.
- Choose the photos and videos that you want to transfer.
- Drag the files to the advisable folder on your Mac.
- Remove your telephone'southward USB cablevision.
How to use the android file transfer in transferring pictures?
- How to Make Apply of Information technology
- Install the app.
- Open up the AndroidFileTransfer.dmg file.
Drag Android File Transfer to the Applications folder. - Connect your Android device to your Mac using the USB cable that came with it.
- Double-click Android File Transfer to launch it.
- Copy files from your Android device'due south files and folders.
Source: https://samsungtechwin.com/how-to-transfer-pictures-from-samsung-s9-to-computer/
0 Response to "How to Upload From Samsung Galaxy 9 to Computer"
Post a Comment